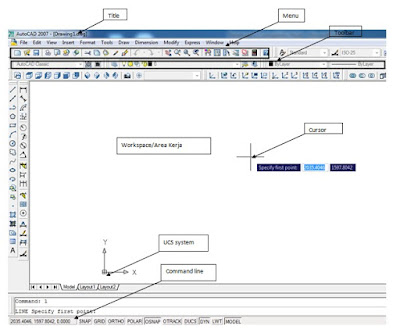Pembahasan Dasar Auto Cad
:
1)
Pengantar
Auto CAD
a)
Pengenalan
lembar kerja Auto CAD
b)
Pengenalan
system koordinat Auto CAD
2)
Drawing
Tool
a)
Line
b)
Circle
3)
Modify
Tool
a)
Erase
b)
Copy
c)
Move
1.
Pengantar Auto CAD
Auto CAD merupakan program aplikasi yang
digunakan untuk mengolah gambar teknik, terutama gambar-gambar yang membutuhkan
ketelitian dan ketepatan ukuran. Disamping fasilitas yang sangat bagus yang
dimiliki oleh Auto CAD, penggunaan program yang sangat mudah merupakan alasan
Auto CAD banyak dipakai oleh perusahaan-perusahaan yang bergerak dibidang
struktur bangunan bahkan pabrik suku cadang sepeda motor juga memakai Auto CAD
sebagai standart program pengolah gambar teknik.
a)
Pengenalan
Lembar Kerja Auto CAD
Bagi anda yang belum mengenal sama sekali
tampilan Auto CAD jangan takut untuk tidak bisa, karena sebenarnya lembar kerja
Auto CAD sangat familiar dan mudah dipahami. Berikut ini dijelaskan satu
persatu bagian dari lembar kerja Auto CAD:
- Title : menunjukkan nama file yang aktif di lembar kerja.
- Menu : berisi semua tool yang ada pada Auto CAD.
- Toolbar : berisi tool-tool standart Auto CAD.
- Command line : berfungsi untuk mengetikkan perintah Auto CAD.
- UCS system : menunjukkan koordinat sistem dalam Auto CAD.
- Crussor : alat menggambar dan select object.
- Workspace : area tempat menggambar.
b)
Pengenalan
Sistem Koordinat Auto CAD
Setelah anda mengenal tampilan Auto CAD, langkah selanjutnya
adalah mengenal istilah UCS atau User Coordinat System yang merupakan panduan
anda dalam menggambar. Meskipun UCS penggunaannya pada gambar isometrik dan 3
dimensi namun tidak ada salahnya jika dijelaskan di awal pertemuan sehingga
anda tidak bertanya-tanya apa itu UCS.
UCS dalam Auto CAD sama halnya dalam diagram cartesius, dimana
jika kearah kiri atau bawah menandakan minus (-), sedangkan kearah kanan atau
atas menandakan plus (+) yang nantinya akan berguna jika kita menggambar object
garis. Dalam menggambar object 2D gambar UCS akan tampak seperti dibawah ini:
Gambar 1.2. UCS 2D
Pada gambar diatas ditunjukkan 2 buah axis yakni X dan Y. Bisa jadi dalam menggambar 2D anda tidak memakai UCS sama
sekali, terkecuali digunakan untuk menggambar object yang membutuhkan arah
koordinat seperti gambar kapal dan lain-lain.
2.
Drawing
Tools
Dalam menguasai dasar penggambaran Auto CAD
adalah anda harus mendalami dua hal yakni drawing tool dan modify tool, dimana
drawing tool adalah sekumpulan alat yang digunakan untuk menggambar object
sedangkan modify adalah sekumpulan tool yang digunakan untuk mengubah object
dasar menjadi object yang dikehendaki. Jika dua hal tersebut anda pahami maka
anda sudah cukup untuk terjun ke dalam dunia kerja. Banyak gambar yang sangat
rumit hanya digambar dengan menggunakan tool line dan circle saja dengan
mengubah obejct dasar dengan modify tool.
Perintah line digunakan untuk menggambar object garis. Terdapat
tiga metode dalam menggambar garis, yakni:
- Metode cartesius
Metode ini sama halnya jika anda menggambar pada bidang
koordinat cartesius. Aturan perintahnya
adalah [x,y] dimana x adalah garis arah horisontal dan y adalah garis vertikal sedangkan tanda
minus (-) didepan x atau y adalah arah ke kiri atau bawah.
Contoh dalam aplikasinya adalah:
Command: l 8 (enter)
line
Specify first point: nil
Specify
first point: 25,25
Specify
next point or [Undo]: 125,0
Specify
next point or [Undo]: 125,125
Specify
next point or [Close/Undo]: 75,75
Command:
Perhatikan bahwa setiap titik yang anda masukkan adalah terhadap titik
koordinat UCS.
- Metode koordinat relatif
Pembuatan line dengan model koordinat relatif memiliki model [@x,y]. Untuk awal pembuatan line
ditentukan titik awal kemudian dibentuk line dengan pendekatan Koordinat
relatif.
Contoh:
Command: l 8 (enter)
line Specify first point: nil
Specify first point:
Specify next point or [Undo]: @100,0
Specify next point or [Undo]: @50<45
Specify next point or [Close/Undo]: @-75,0
Specify next point or [Close/Undo]: @0,-25
Specify next point or [Close/Undo]: c 8 (enter)
|
|
|||||||
|
|
|||||||
- Metode alternative
Metode ini bakal menjadi cara yang lebih praktis dan cepat, karena
cara yang satu ini hanya memerlukan panjang garis yang diinginkan. Tapi cara
ini digunakan untuk membuat garis lurus dengan bantuan tombol F8 [ortho] dan perlu peran dari mouse.
Contoh :
Command: l 8 (enter)
line Specify first
point: nil
Specify first point:
Specify next point or
[Undo]: <Ortho on> 100
Specify next point or
[Undo]: 75
Specify next point or
[Close/Undo]: 25
Specify next point or
[Close/Undo]: c 8
(enter)
b)
Circle
Perintah circle digunakan untuk
menggambar object lingkaran.
Dalam menggambar lingkaran anda harus menentukan
besar radius (r) atau diameter (d).
Penggunaan perintah circle adalah sebagai
berikut:
Command:
c 8 (enter)
Specify
center point for circle or [3P/2P/Ttr (tan tan radius)]: [tentukan titik pusat
lingkaran]
Specify radius of circle or [Diameter]: 20 [radius]
3.
Modify
Tools
Diatas anda sudah mengenal dua tool draw yang akan sering
anda gunakan, bahkan dari dua tool draw diatas anda dapat membuat beberapa
gambar jadi. Selanjutnya kita akan mempelajari modify tool yang terdiri dari
menghapus object (erase), memindah object (move) dan menggandakan object (copy).
a)
Erase
Perintah erase berfungsi untuk menghapus object. Contoh
penggunaannya adalah sebagai berikut:
Command: e 8 (enter)
Select
objects: 1 found [select object]
Select
objects: [klik kanan/enter]
b)
Copy
Perintah copy digunakan untuk
menggandakan object. Contoh penggunaannya adalah sebagai berikut:
Command: co
8 (enter)
Select objects: Specify opposite corner: 3
found
[select object] [[seSelect objects: [klikkanan]
[select object] [[seSelect objects: [klikkanan]
Specify base point or displacement, or
[Multiple]:
[tentukan base point]
[tentukan base point]
Specify second point of displacement or
<use first point as displacement>:
[tentukantarget]
c)
Move
Perintah move digunakan untuk
memindahkan object. Contoh penggunaannya adalah sebagai berikut:
Command: m 8 (enter)
Select objects: 1 found
[select object]
[select object]
Select objects:
Specify base point or displacement: [tentukan base point]
Specify second point of displacement or
<use first point as displacement>:
[tentukan arah target]
Untuk menggeser object dapat
ditentukan jarak penggeseran dengan menambahkan angka penggeseran pada option
terakhir. Contoh dibawah jika anda ingin menggeser object dengan jarak sejauh
100mm:

Command: m 8 (enter)
Select objects: 1 found
Select objects: Specify base point or displacement:
Specify second point of displacement or
<use first point as displacement>: 100 [option jarak penggeseran]